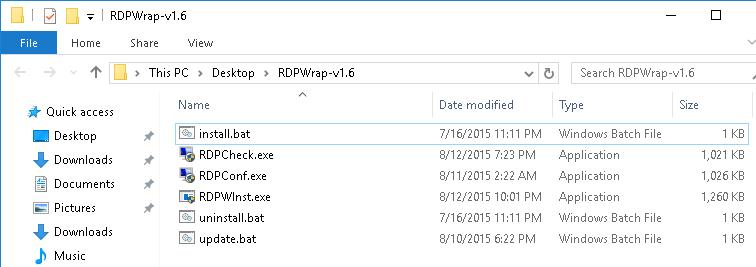Code Đoc và tải file đính kèm từ Email
Chào các bạn, hôm nay mình sẽ giới thiệu các bạn code lấy mail tự động, từ Imap
Đầu tiên tới địa chỉ http://www.limilabs.com/mail để tải thư viện xử lý Mail
|
Code
đơn giản để nhận thư
using(Pop3 pop3 = new Pop3())
|
|
{
|
|
pop3.Connect("pop3.server.com"); //
or ConnectSSL for SSL
|
|
pop3.UseBestLogin("user", "password");
|
|
|
|
List<string>
uids = pop3.GetAll();
|
|
// Lấy tất cả các
thư
|
|
foreach (string uid in uids)
|
|
{
|
|
IMail
email = new MailBuilder()
|
|
.CreateFromEml(pop3.GetMessageByUID(uid));
|
|
Console.WriteLine(email.Subject);
|
|
}
|
|
pop3.Close();
|
|
}
Nâng cao
Bộ lọc: Nhận các thư trong khoảng thời gian và tiêu đề
nhập vào
1) Tạo mail
Email email = new Email (mailServer, email,
passwordEmail, subjectEmail, attachedFileTypes, onDate);
2) Kết nối và lấy nội dung thư theo
ID với email được truyền từ bước 1. Hãy đảm bảo rằng Mail của bạn đã được cấu
hình Bật IMap nhé
public override List<SaveFile>
DownLoadFileAttachment(Email email)
{
List<SaveFile> listSavedFiles = new List<SaveFile>();
using (Imap imap = new Imap())
{
try
{
imap.ConnectSSL(email.MailServer);
imap.Login(email.UserName,
email.Password);
if (imap.Connected)
{
DateTime fromDate = DateTime.Today;
DateTime toDate = DateTime.Today;
if (!string.IsNullOrEmpty(email.FromDate))
{
fromDate = DateTime.Parse(email.FromDate);
}
if (!string.IsNullOrEmpty(email.ToDate))
{
toDate = DateTime.Parse(email.ToDate);
}
if (!string.IsNullOrEmpty(email.OnDate))
{
fromDate = DateTime.Parse(email.OnDate).Date;
toDate = DateTime.Parse(email.OnDate).Date.AddDays(1);
}
imap.SelectInbox();
List<long> listUIDS =
GetEmailUIDS(imap, email);
// Lấy tất cả các mail theo
điều kiện thỏa mãn của mail ở bước 1
foreach (long uid in listUIDS)
{
string eml =
imap.GetMessageByUID(uid);
IMail mail = new MailBuilder().CreateFromEml(eml);
if (mail != null &&
mail.Date.HasValue)
{
if (mail.Date.Value.Date
>= fromDate && mail.Date.Value.Date <= toDate)
{
listSavedFiles.AddRange(SaveFile(mail, email));
}
}
}
}
}
catch (Exception ex)
{
Logger.WriteErrorLog(LogPath, ex,
null);
}
finally
{
imap.Close();
}
}
return listSavedFiles;
}
|
|
|